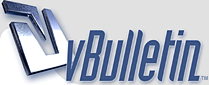
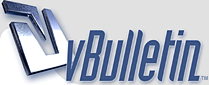 |
~Леди Ди~ я боюсь что у меня все уроки будут на английском, к сожалению я не обладаю сейчас временем что бы переводить на русский все :( да если честно я даже и не знаю как в фш русифицировали... я как то уже писала свое мнение про русский фш.. увы его пока не поменяла... :( да и в сети 95% уроков все для англ.фш
может стоит русификатор убрать ? думаю вам и самой легче будет. |
Кому интересно я ТУТ выложила много безбплатный программ в которых можно редактировать ,делать коллажи, рамки для фото и тд.
|
Как сделать плавнй переход между фотографиями.
Помню, пару лет назад я атаковал поисковики, чтобы найти урок по созданию плавного перехода между двумя фотографиями. Точнее, я искал “плавный переход от фото к фону”, чтобы создать виртуальную обложку для книги. Чтобы Вы не тратили время на поиски, вот Вам урок, из которого Вы узнаете, как сделать плавное перетекание одного изображения в другое! http://tutorials.psdschool.ru/wp-con...pictures_5.jpg Приблизительное время выполнения: 2 минуты Откройте два изображения, которые Вы хотите соединить. http://tutorials.psdschool.ru/wp-con...pictures_1.jpg Переместите одну из картинок на другую (я поместил фото дельфинов на фото сиднейской оперы). Это можно сделать инструментом Move (клавиша V). Выберите слой с дельфинами (он должен располагаться выше другого слоя) и добавьте к нему векторную маску http://tutorials.psdschool.ru/wp-con...pictures_2.jpg Не снимая с нее выделения (в палитре слоев она будет обведена черным контуром), выберите инструмент Gradient (клавиша G) http://tutorials.psdschool.ru/wp-con...pictures_3.jpg Протащите прямую градиента по направлению из правого нижнего угла к правому верхнему. Длина прямой, которую Вы тащите, регулирует видимость изображений относительно друг друга. Экспериментируйте, пока не добьетесь нужного эффекта! http://tutorials.psdschool.ru/wp-con...pictures_4.jpg Готово! http://tutorials.psdschool.ru/wp-inc.../icon_wink.gif http://tutorials.psdschool.ru/wp-con...pictures_5.jpg Источник: How to Blend Two Pictures |
10 СЕКРЕТОВ
Секрет 1: Как спрятать все палитры? Нажмите SHIFT + TAB и все палитры исчезнут. Нажмете еще раз - все вернется на свои места. Секрет 2: Как спрятать все палитры и панель инструментов? Нажмите TAB, чтобы спрятать и палитры, и панель инструментов. Секрет 3: Как “прилепить” палитры к ближайшей границе экрана? Зажмите Shift и кликните на заголовке любой из палитр - она переместится к ближайшей границе экрана. Секрет 4: Как быстро вызвать окно открытия документа? Дважды кликните в любом месте фона окна Photoshop, чтобы мгновенно вызвать диалог открытия файла. Секрет 5: Как сменить цвет фона рабочего окна программы? Выберите инструмент Paint Bucket, зажмите Shift и кликните в любом месте фона программы, чтобы изменить его цвет на выбранный Вами. Секрет 6: Как быстро переключаться между режимами экрана? Нажимайте клавишу F, чтобы циклически переключаться между разными режимами экрана Photoshop. Секрет 7: Как изменить спектр цветов? Зажмите Shift и кликните на полоске спектра в палитре Color, чтобы циклически переключаться между различными спектрами цветов. Секрет 8: Как менять масштаб, оставляя активным поле изменения масштаба? После того, как ввели значение масштаба в процентах, нажмите Shift + Enter, чтобы оставить поле ввода активным. Секрет 9: Как узнать полный путь до открытого документа? Расположите курсор мыши над заголовком окна документа и дождитесь отображения полного пути до файла на Вашем диске. Секрет 10: Как быстро добраться до опций изображения? Кликните правой кнопкой мыши по заголовку окна документа, чтобы получить доступ к таким опциям, как Canvas Size, Image Size и Duplicate. |
Оптимизация JPEG в ФШ
Оптимизация изображения уменьшает его конечный размер, и оно, таким образом, быстрее загружается в нашем браузере. JPEG – это лучший формат для сжатия фотографий. Но он также очень хорош для оптимизации веб-графики, которая содержит градиентные заливки (плавно переходящие друг в друга цвета), свечения или тени. И сегодня мы будем сжимать наше изображение в формат JPEG средствами Adobe Photoshop (меню Save For Web) и Adobe ImageReady (Optimize palette). Выбираем формат файла (параметр Format) Если Вы работаете в Photoshop, выберите File > Save for Web, чтобы открыть диалоговое окно Save for Web (A). Для ImageReady Вам необходимо сделать следующее: Window > Optimize. Откроется панель Optimize (B). Раскройте ее, чтобы увидеть все настройки (для этого щелкните по маленькой двунаправленной стрелке, находящейся рядом со словом Optimize в заголовке панели). Выберите JPEG из меню Format или предустановленную настройку из списка Preset: http://tutorials.psdschool.ru/wp-con...ettings_01.jpg http://tutorials.psdschool.ru/wp-con...ettings_02.jpg Качество (параметр Quality) Качество – это та переменная, которая в наибольшей степени влияет на размер конечного файла, а также на внешний вид JPEG-изображения. Чем ниже значение параметра Quality, тем больше будет степень сжатия. Уменьшая указанный параметр, Вы уменьшаете объем будущего файла, но из-за этого внешний вид картинки может существенно пострадать. Выберите предустановку из меню Preset. Затем настройте ее, двигая ползунок Quality в Photoshop или Amount в ImageReady. Иконка кружка справа от указанных параметров открывает диалоговое окно, в котором Вы можете задать различные значения качества для текстовых слоев, векторных слоев, а также отдельных каналов (channels) изображения. Размытие (параметр Blur) Размытие изображения уменьшает размер итогового файла. Добавьте немного «блюра» (blur), двигая ползунок поля Blur вправо. Но не перестарайтесь – иначе Ваше изображение будет выглядеть слишком нечетко. Чекбокс (поле, где нужно поставить галочку) Optimized Отметьте этот флажок, чтобы еще слегка уменьшить размер получаемого файла. Чекбокс Progressive Этот параметр заставляет изображение появляться постепенно по мере его загрузки на компьютер с сервера. Сначала Вы видите очень низко-качественную версию картинки, затем она улучшается пока не придет к окончательному виду (значит, картинка полностью скачалась). Если Вам нужен этот эффект, поставьте здесь галочку. Чекбокс ICC Profile Информационные данные ICC содержат информацию о цветах. Я рекомендую Вам не включать данные ICC в свои веб-изображения, т.к. большинство браузеров не могут их читать, и они просто увеличивают размер файла. Снимите флажок с поля ICC profile. Matte Поле Matte имеет значение только, если в Вашем изображении присутствуют прозрачные пиксели. В связи с тем, что формат JPEG не поддерживает прозрачность, все пустые пиксели Вашей картинки при оптимизации будут заполнены цветом, указанным в поле Matte. Если Вы планируете использовать на своей веб-странице одноцветный сплошной фон, установите в этом поле цвет, совпадающий с цветом фона. Результатом станет то, что те участки изображения, которые были прозрачными, сольются с фоном веб-страницы, создавая, тем самым, иллюзию прозрачности. http://tutorials.psdschool.ru/wp-con...ettings_03.jpg Вкладка Color Table Не обращайте внимания на эту вкладку, если Вы выбрали формат JPEG. А упоминаю я ее лишь потому, что ее нужно оставлять нетронутой, когда мы оптимизируем в JPEG. Дело в том, что JPEG’и (в отличии от GIF) не сводят цвета исходного изображения к определенной, строго ограниченной палитре. http://tutorials.psdschool.ru/wp-con...ettings_04.jpg Вкладка Image Size Уменьшение длины и ширины картинки всегда приводит к уменьшению объема конечного файла. В Photoshop Вы можете изменять размеры сжимаемой картинки так, что это не повлияет на исходное изображение. Кликните по вкладке Image Size в окне Save for Web (A). Отметьте галочкой параметр Constrain Proportions, чтобы избежать искажения картинки (B). Уменьшите длину и ширину изображения, введя новые значения в пикселях или процентах (С). Изменение размеров картинки (особенно, их увеличение) может сильно повлиять на ее качество. Чтобы свести к минимуму этот неприятный эффект, установите параметр Quality вкладки Image Size в значение Bicubic Sharper, если Вы уменьшаете размеры, или Bicubic Smoother, если увеличиваете. В ImageReady размеры можно изменять только у исходной картинки (Image > Image Size). http://tutorials.psdschool.ru/wp-con...ettings_05.jpg Чекбокс Add Metadata Metadata (метаданные) – это информация о файле. Вы можете добавить различные виды метаданных к своим веб-изображениям прямо из панели Optimize в ImageReady. Эти данные в худшую сторону влияют на размер конечного файла, поэтому я обычно убираю соответствующую галочку (A). Если Вы оставляете галочку в этом поле, ImageReady по умолчанию добавляет информацию, которая находится в полях Description (B) и Copyright Notice (C) меню File Info (File > File Info), что слегка увеличивает объем получаемого файла. В редких случаях Вы, возможно, захотите включить EXIF данные (информация, записанная в цифровых фотоснимках; например, данные о фотокамере) или XMP данные (ключевые слова и другая информация о файле для использования сторонними приложениями). Чтобы сделать это, кликните по кнопке Settings в панели Optimize (D) – откроется диалоговое окно Output Settings. И там выберите нужные параметры метаданных (Е). http://tutorials.psdschool.ru/wp-con...ettings_06.jpg http://tutorials.psdschool.ru/wp-con...ettings_07.jpg http://tutorials.psdschool.ru/wp-con...ettings_08.jpg |
В этом быстром уроке я покажу вам, как придать классный туманный или сонный вид вашим фотографиям. Лучше всего выходит на изображениях, имеющих отношение к природе.
http://tutorials.psdschool.ru/wp-con...-scene-fin.jpg Приблизительное время выполнения: 5 минут Шаг 1 Выберите изображение, например фотографию какого-то пейзажа, я выбрал эту: http://tutorials.psdschool.ru/wp-con...y-scene-01.jpg Шаг 2 Зайдите в image>adjustments>levels (CTRL+L) и немного осветлите фото. Можете зайти в image>adjustments>brightness/contrast. Вот что у меня вышло: http://tutorials.psdschool.ru/wp-con...y-scene-02.jpg Шаг 3 Нажмите ‘D’, чтобы сбросить ваш фоновый цвет и цвет переднего плана до настроек по умолчанию. Затем нажмите ‘X’, чтобы поменять их местами так, чтобы цветом переднего плана стал белый. Затем зайдите в filter>distort>diffuse glow и примените такие настройки: http://tutorials.psdschool.ru/wp-con...scene-03_1.jpg У вас должно получиться что-то подобное: http://tutorials.psdschool.ru/wp-con...scene-03_2.jpg Шаг 4 В том же самом слое войдите в быстрый режим маски, нажав ‘Q’. Зайдите в filter>render>difference clouds и затем нажмите ‘Q’ снова, чтобы выйти из этого режима. Ваша картинка должны теперь содержать разбросанных случайным образом «муравьев». Шаг 5 Не снимайте пока выделение. Выделите любую большую кисть, смените непрозрачность на 90%, а flow оставьте на 100%. Закрасьте всю картинку, она должна иметь подобный этому вид: (можете теперь снять выделение, нажав CTRL+D) http://tutorials.psdschool.ru/wp-con...y-scene-05.jpg Шаг 6 Продублируйте слой (CTRL+J), теперь у вас должно быть всего 2 слоя. Выберите верхний просто кликнув на палитре слоев. Зайдите в filter>blur>gaussian blur. Примените такие настройки: http://tutorials.psdschool.ru/wp-con...scene-06_1.jpg Вот что у вас должно получиться: http://tutorials.psdschool.ru/wp-con...scene-06_2.jpg Шаг 7 Мы продолжим работу с верхним слоем, слева на палитре слоев измените blending mode с normal на linear burn. У вас должна получиться красивая сонная или туманная картина! http://tutorials.psdschool.ru/wp-con...y-scene-07.jpg Шаг 8 Вы можете нажать CTRL+E, чтобы объединить верхний и нижний слои и потом сохранить или продолжить редактирование. Источник: Add a Dreamy or Misty Effect To Your Photos |
А мне по фотошопу посоветовали вот этот сайт!
http://dobryanskiy.com/ |
Цитата:
|
Гела жду еще уроков !!!!!!!!!!:008:
|
Помогите ! С моей головой произошел взрыв мозга. Я совершенно запуталась в слоях и ничего у меня не получилось. Кто сможет, опишите пожалуйста, более доступно этот урок.:091:
|
| Часовой пояс GMT +4, время: 21:30. |
Powered by vBulletin® Version 3.8.7 Copyright ©2000 - 2024, Jelsoft Enterprises Ltd.
Перевод на русский язык - idelena